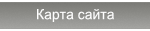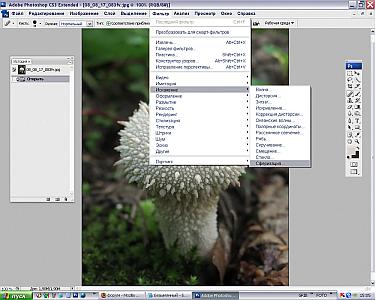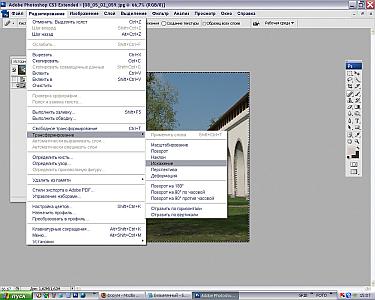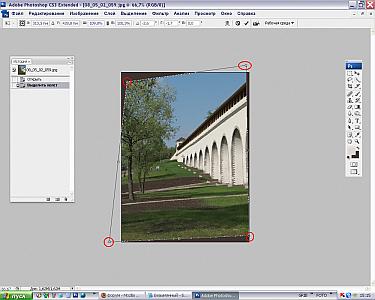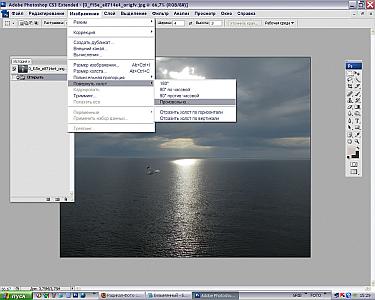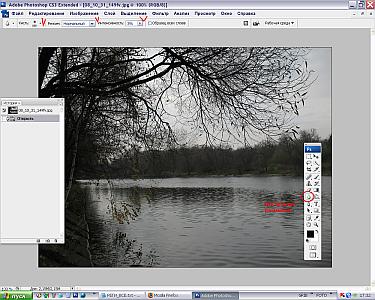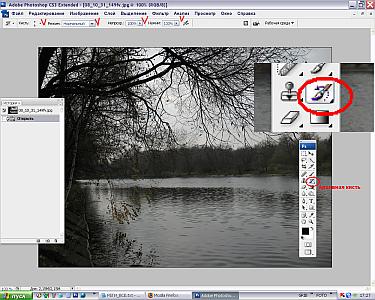Исправление геометрических искажений
У мыльниц при съемке с близкого расстояния ближе к центру кадра изображение бывает чрезмерно увеличено (портреты, грибы и т.п.). Чтобы это убрать, использую фильтр: меню Фильтр - Искажение - Сферизация. Передвигаю ползунок обычно в пределах от -5 до -18 %.
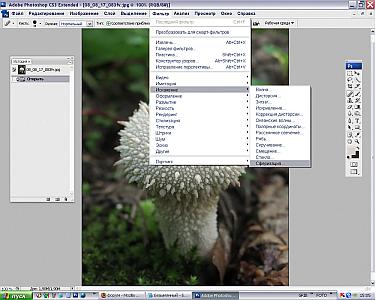

Иногда бывает нужно уменьшить только фрагмент (например, близко расположенный к объективу один из грибочков) - надо выделить его и проделать сферизацию только на выделенном фрагменте.
Очень часто приходится убирать геометрические искажения на фотографиях, сделанных в городе (архитектурные объекты и пр.); но и при съемке грибов часто возникают подобные проблемы, особенно когда снимаешь трутовики на вертикальных стволах и ветках.
Исправляется так: выделить все (меню Выделение - Выделить все), далее - меню Редактирование - Трансформирование - Искажение - потянуть за уголки. Для закрепления результата щелкните внутри рамки.
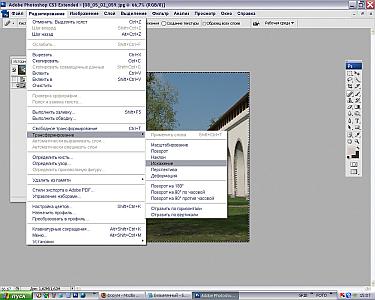
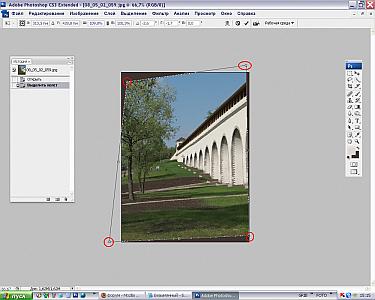
После исправления фотографии ее надо скадрировать и обрезать.
Искажения убираем только на полноразмерных фотках, потому что немного страдает резкость; это поправляется при поэтапном уменьшении фотографии и добавлении резкости.
Есть и другие способы, которые можно применять с теми же целями, но мне хватает этих двух инструментов.
Поворот
Поворот делается следующим образом - меню Изображение - Повернуть холст - Произвольно - там проставить градусы и направление - вправо/влево.
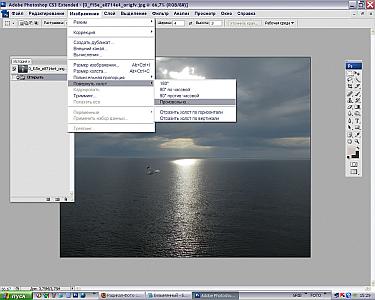
Целесообразнее - сначала повернуть, потом ужать центр, а потом тянуть за уголки. Но это уже когда совсем беда!!! Чаще приходится делать что-то одно.
Размытие и восстановление
Наиболее часто используемые настройки (мои) для инструмента "Размытие":
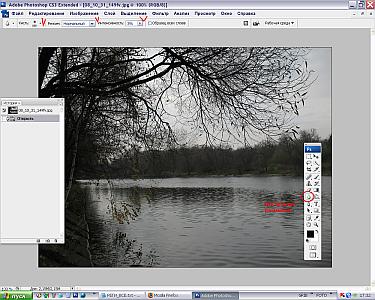
Этот инструмент используется для размытия фона вокруг объекта, а также для перешарпленных участков изображения.
Поскольку шумов у меня сейчас почти нет, а те, что есть, убираются Фотошопом (фильтром "Уменьшить шум") - потребности в сильном размытии не возникает, поэтому использую вот такие мягкие настройки. Иногда провожу кистью размытия несколько раз по одним и тем же местам, обычно хватает.
Если нужен более сильный эффект - следует передвинуть ползунок с 3 % на большее значение.
Размер кисти стоит наиболее оптимальный - 100, поэтому при размытии надо соблюдать дистанцию, чтобы не задевать то, что размытию не подлежит. Но при таком мягком размытии (3 %), восстановления задетых краев изображения обычно не требуется.
Если же мы увеличим эффект размытия, нам потребуется восстанавливать задетые края изображения. Это делается с помощью инструмента "Архивная кисть".
Мои настройки инструмента "Архивная кисть":
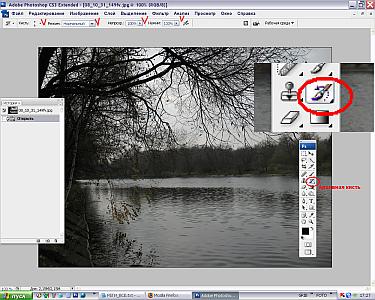
Для размытия и последующего восстановления мы должны в окошке "История" сначала закрепить конечный вариант (щелчком мыши слева), потом сделать размытие, тогда при восстановлении будет отмываться закрепленный вариант.
Здесь для восстановления края необходим размер кисти небольшой, у меня стоит 9, все остальные настройки по максимуму. Но можно экспериментировать с прозрачностью.
Размытие и, особенно, восстановление края можно делать на увеличенном изображении: меню Просмотр - Увеличить.